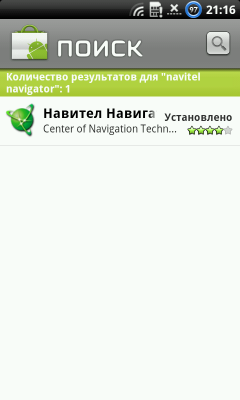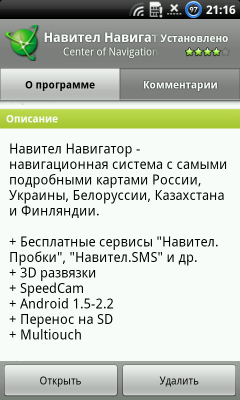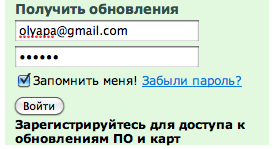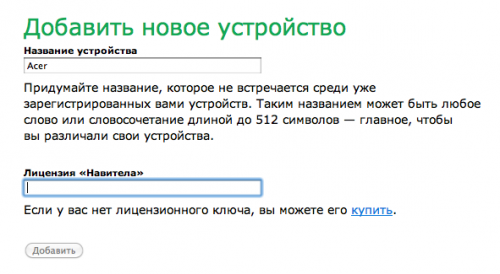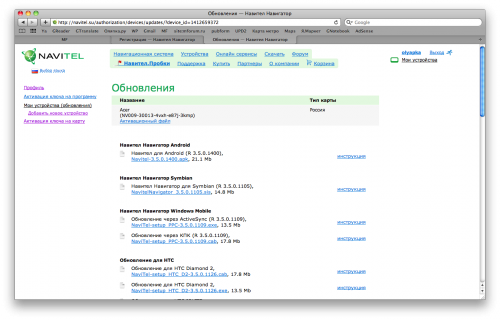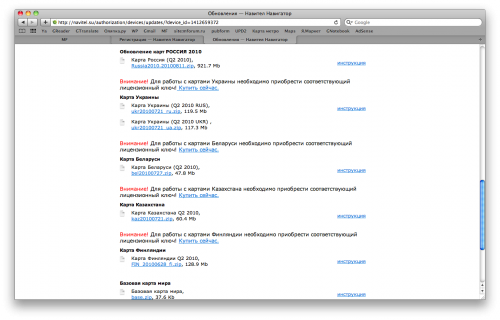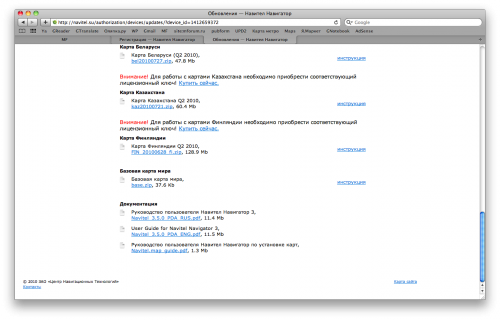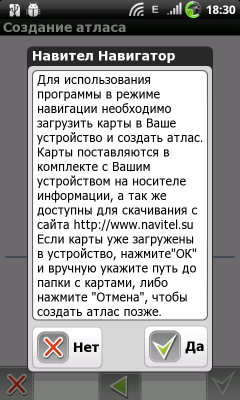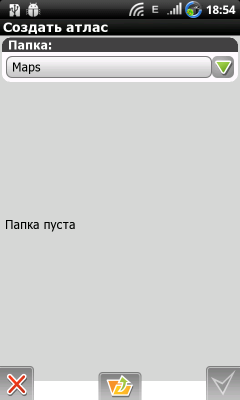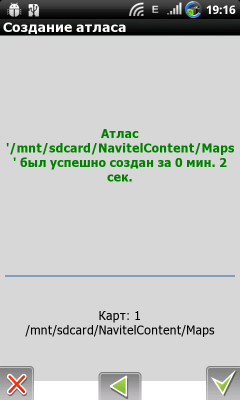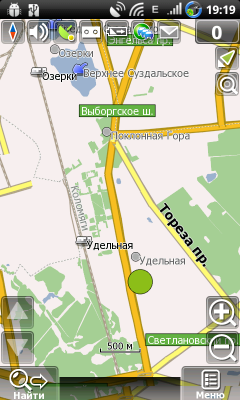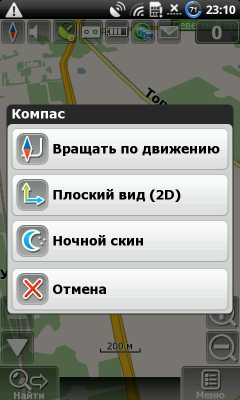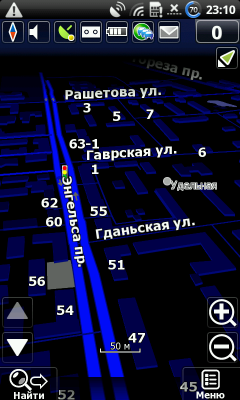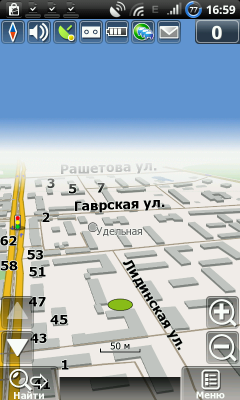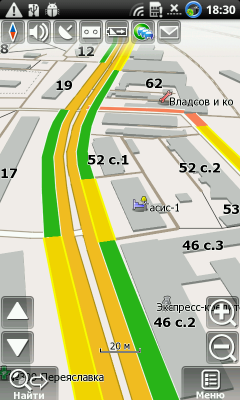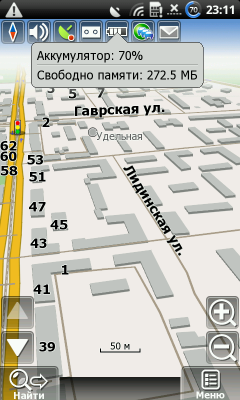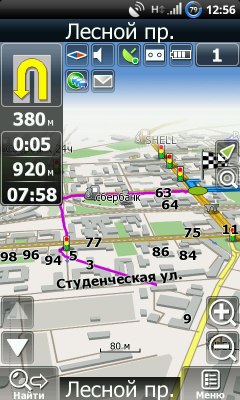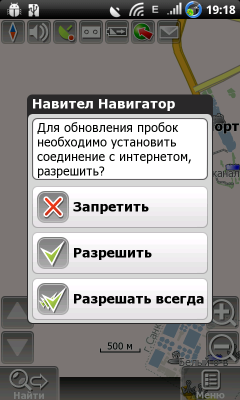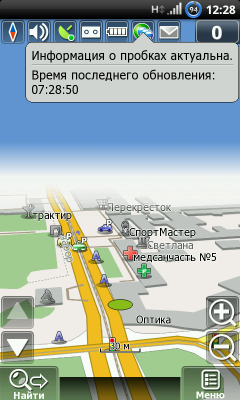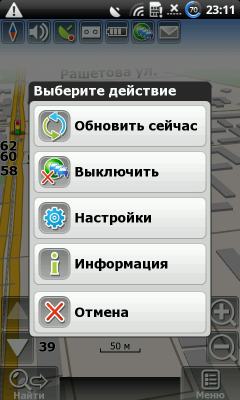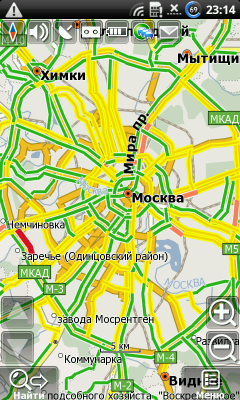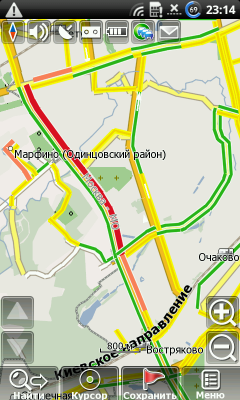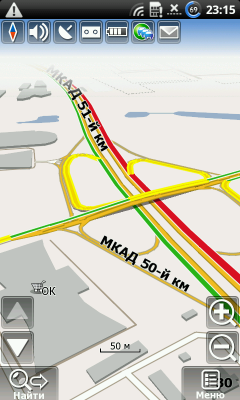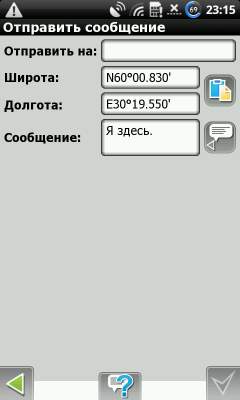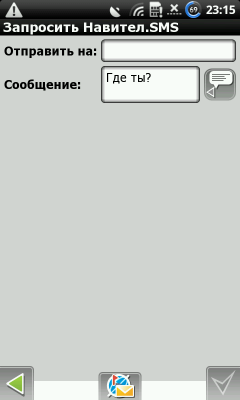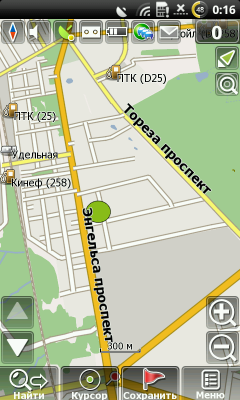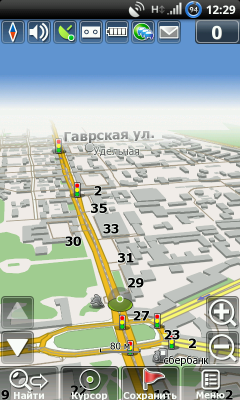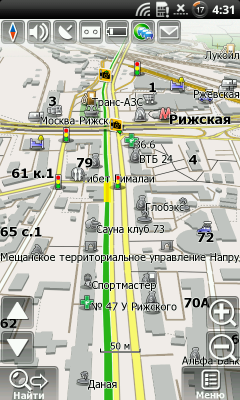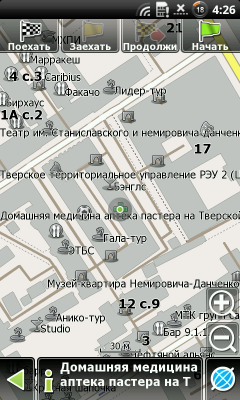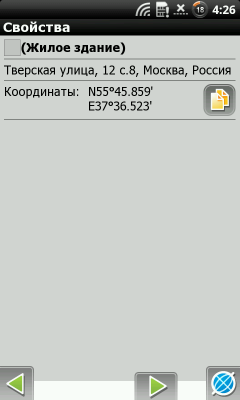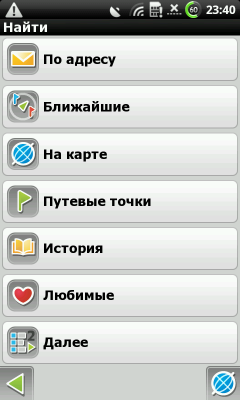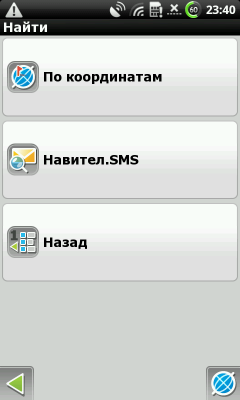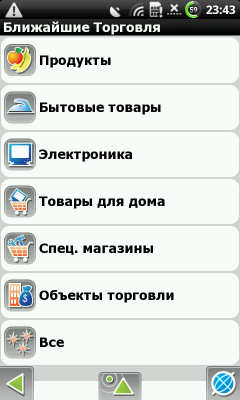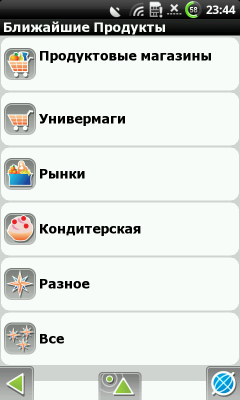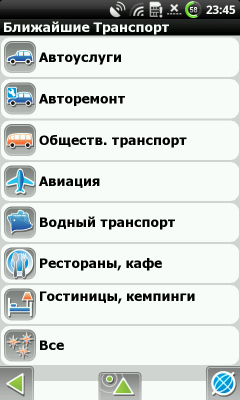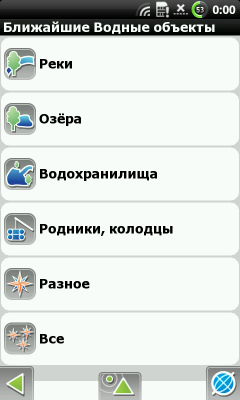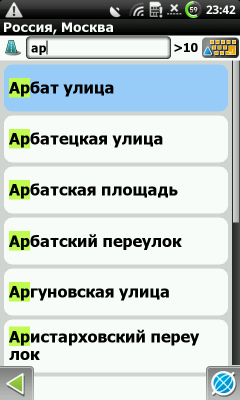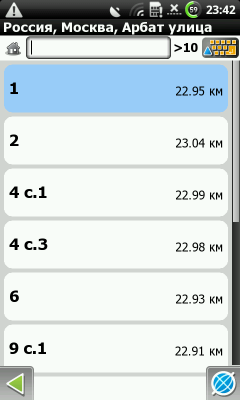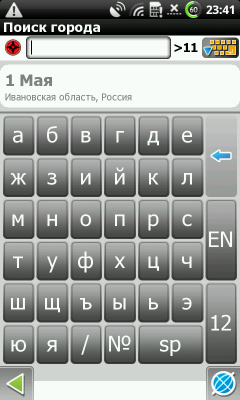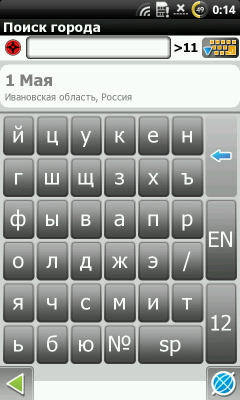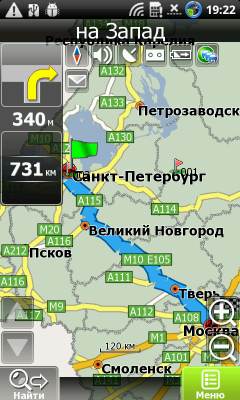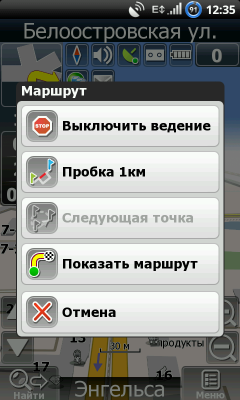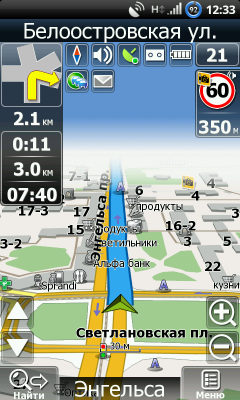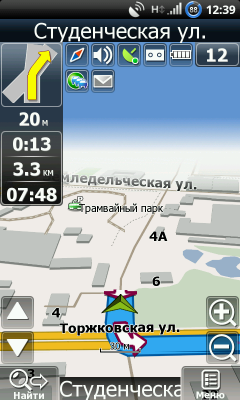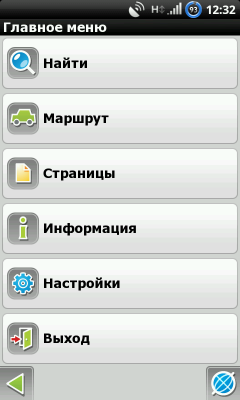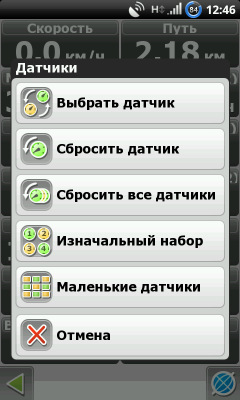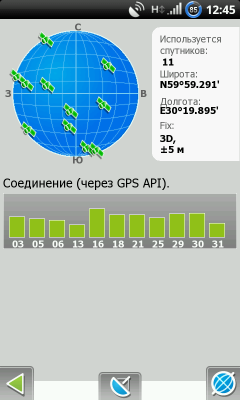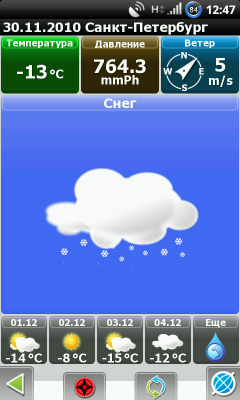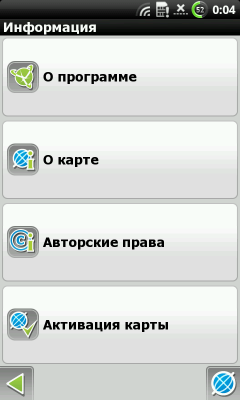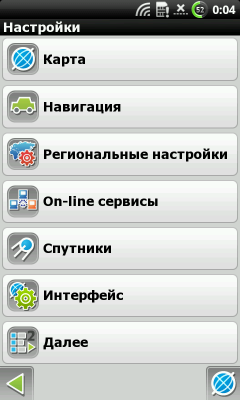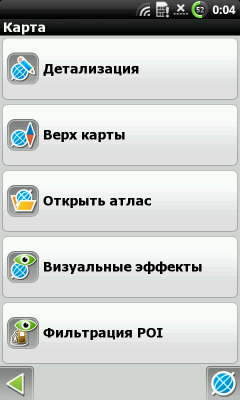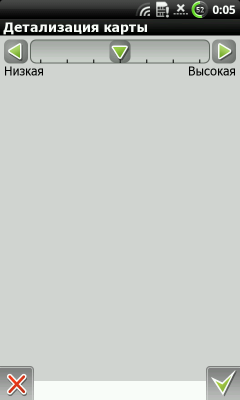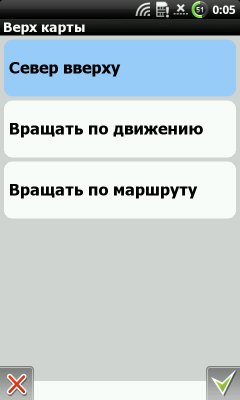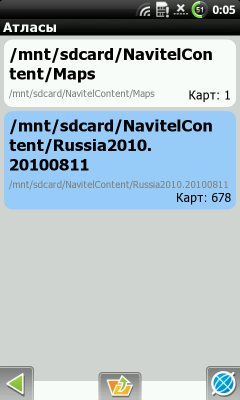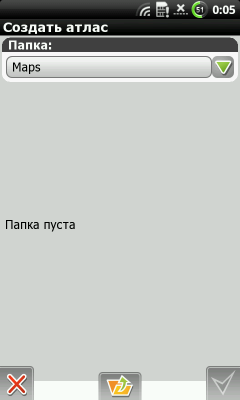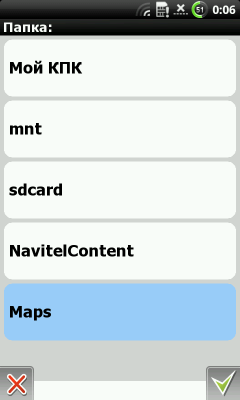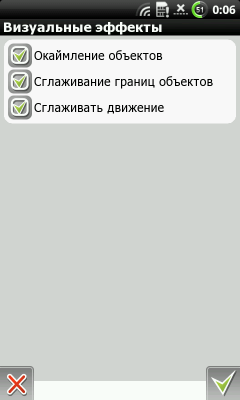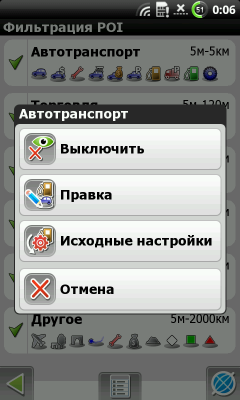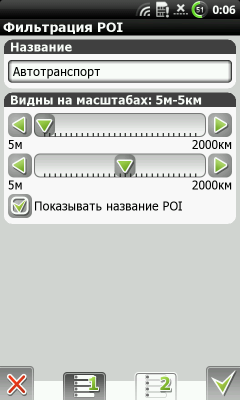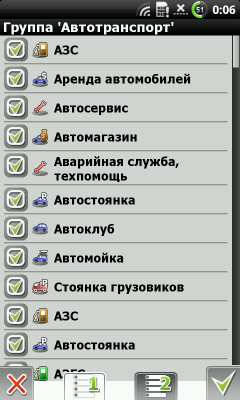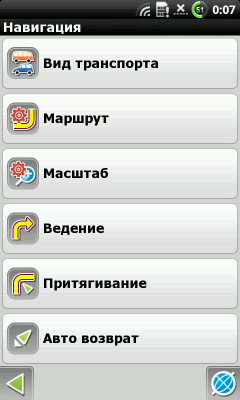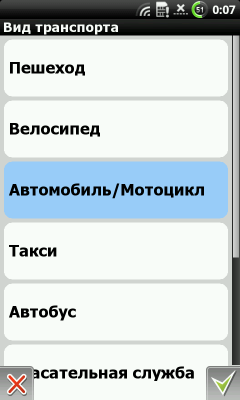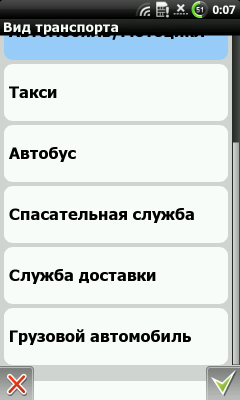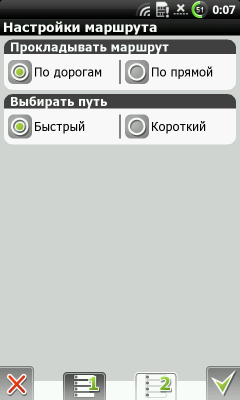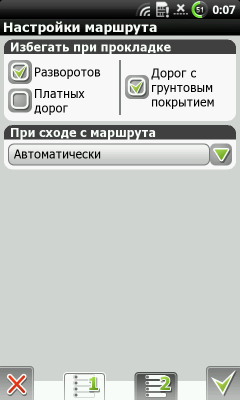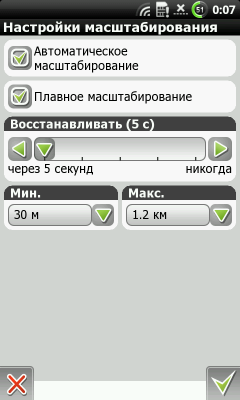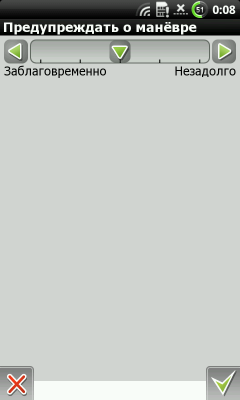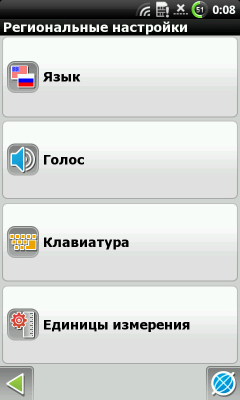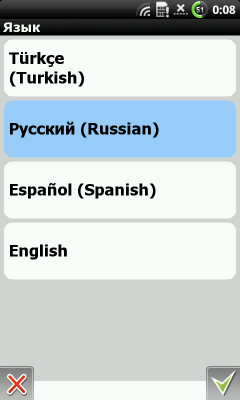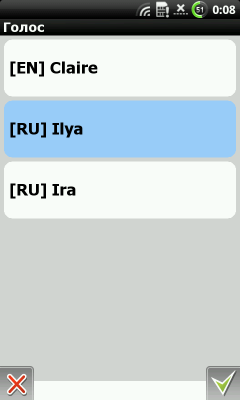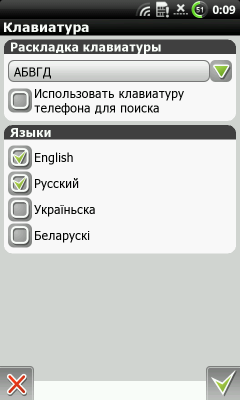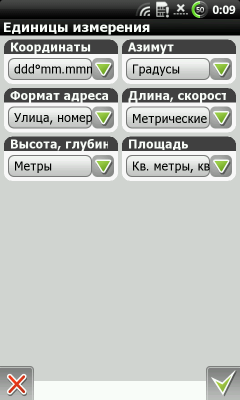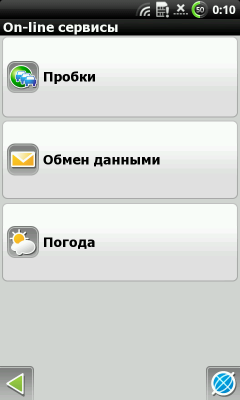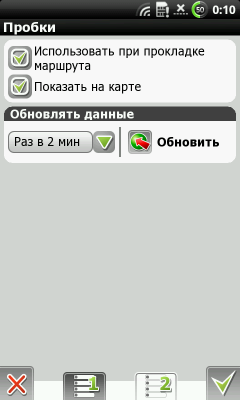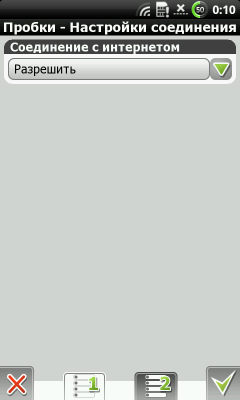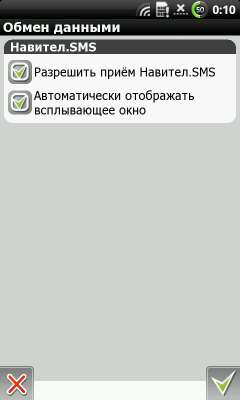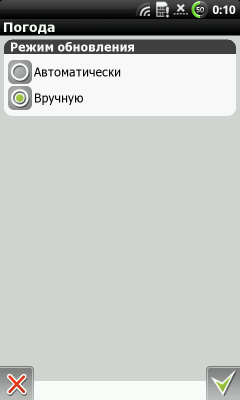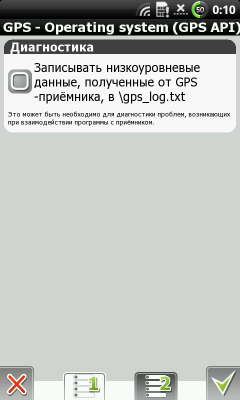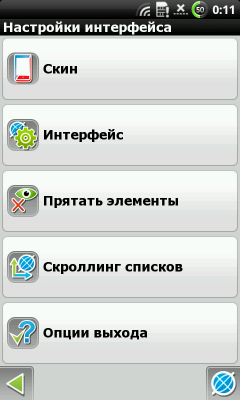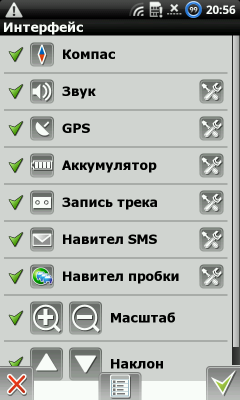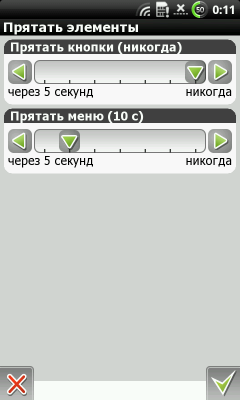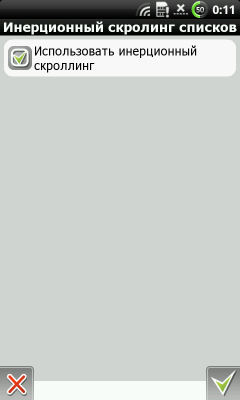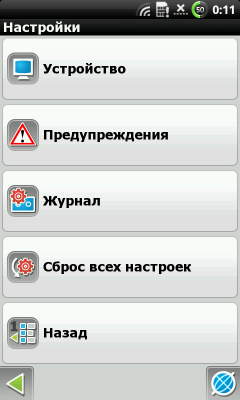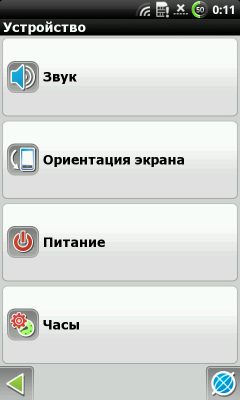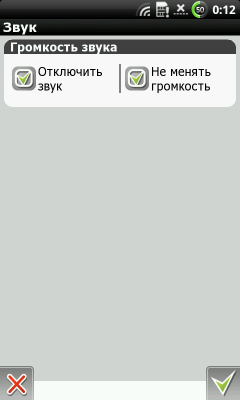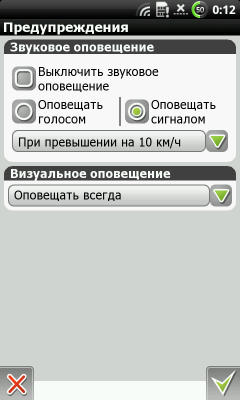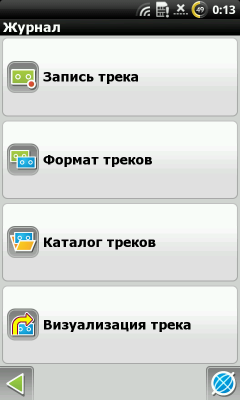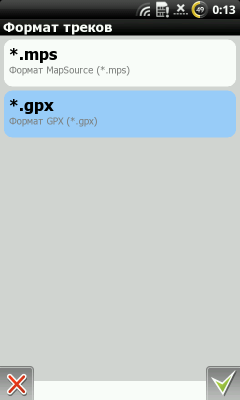Признаюсь честно — я большой топографический кретин. Вернее, кретинка. В своем родном городе (Пермь) я за свою жизнь более-менее научилась ориентироваться. Хотя все равно если мне надо было ехать в какое-то незнакомое место, я долго пытала маму по телефону, получая пошаговые инструкции. С развитием интернета и сотовой связи стало попроще, можно было установить на телефон какие-нибудь Яндекс.Карты. А в 2007 году я обзавелась самым первым айфоном. GPS, как вы помните, там не было, зато был большой экран с мультитачем и удобная программа Карты от Google, позволяющая найти все, что угодно.
В первой половине 2008 года я переехала в Москву, и вот там мой топографический кретинизм расцвел пышным цветом! Айфон помогал как мог, но GPS страшно не хватало — я не знала, где я точно, в правильную ли сторону иду и т.п. По названиям улиц и номерам домов ориентировалась туго — да и не всегда видно эти номера. В общем, даже если до точки назначения было минут 10, я могла плутать по 30-40, а то и больше :). Это очень раздражало, а потому я все же купила Nokia с GPS. А потом и iPhone 3G обзавелась.
С этих пор в качестве навигационной программы использовала карты Google (и на Android тоже) — отличный поиск, в столицах прокладывает маршруты с учетом общественного транспорта, отличная детализация. В общем, пешеходу больше и не нужно. Но у этой программы немало минусов, особенно критичных для водителей авто. Ведения по маршруту нет, о голосовых подсказках и речи нет, предупреждений о возможном превышении скорости нет, экран совершенно не наглядный, 3D-режима нет… В общем, функционала явно недостаточно.
Если отвлечься от iPhone, то схожая ситуация и на платформе Android — «гугловская» картографическая программа предустановлена и ничего больше. В случае с Symbian ситуация получше — там есть более-менее приличная программа Ovi Maps. Ну а на Windows Phone Classic (бывшая WM) встроенного навигационного софта нет, зато полно альтернативных вариантов. В общем, я так долго подвожу вас к тому, что для всех перечисленных только что платформ — iOS, Symbian, Android, Windows Mobile — есть навигационное приложение Навител. Мне предоставили лицензионный код для этой платформы и смартфон Acer Liquid, а потому я смогла достаточное время потестировать приложение. Расскажу о впечатлениях и о самой программе в подробностях.
Установка и регистрация программы и карт
Так как я использовала Android-телефон, относительно этой платформы и буду все описывать. Установила я ее из маркета, никаких проблем с этим не возникло — программа там бесплатная. При желании программу можно скачать с сайта Навител и установить через карту памяти.
Либо — с диска, если вы купили корбочную версию ПО. Затем приложение нужно зарегистрировать. Перед этим, конечно, покупается лицензионный ключ — все на том же сайте программы. Конечно, работать Навител и так будет, но без карт пользоваться навигатором не очень приятно, не находите? :). В качестве теста можно загружать любые совместимые карты объемом не больше 100 кб (их можно найти на сайте Навитела), но для полноценной работы этого очень мало.
Есть несколько вариантов лицензий, различия — во включенных в пакет картах, так как именно карты — самое главное и самое дорогое в любом навигационном приложении. Вариантов оплаты много, цены, на мой взгляд, адекватные, учитывая, что и программа, и карты постоянно улучшаются, очень информативные.
Самый дешевый вариант — Навител Навигатор 3. Регион+. За 700 рублей вы получаете саму программу возможность активировать карту одного из регионов России. Большинству вся карта страны и не нужна, согласитесь?
При желании вы можете купить и всю карту России, стран СНГ и т.п. Даже Финляндия есть. Кстати, можно покупать как лицензию на программу в комплекте с лицензией на карту, так и карты отдельно.
Для новичка это, пожалуй, станет некоторой путаницей. Программа бесплатна, но требует лицензию, карты тоже требуют лицензию… Запомните одно — надо скачать приложение удобным вам способом, а затем купить на сайте лицензию на нее вместе с выбранным пакетом карт. Ну а если потом вам потребуются еще какие-то карты, покупайте их отдельно, а затем активируйте через меню программы («Информация» — «Активация карты»).
При первом запуске Навител Навигатор попросит лицензионный код, выберите «Автоматическая регистрация» и введите его. Телефон при этом должен иметь доступ в интернет. Приложение «постучится» на сервер и свяжет уникальный код вашего устройства с кодом купленной вами лицензии.
Следом надо активировать карту. Если вы купили пакет «Регион+», то отправляйтесь в меню — «Информация» — «Активация карты». Здесь нужно ввести лицензионный код карты, а затем выбрать регион, который вас интересует. Если же вы купили сразу полную карту России, как в моем случае, то ничего активировать не надо — ее достаточно скопировать на карту памяти. Где карту взять? Все на том же сайте Навител. Зарегистрируйтесь, зайдите в личный кабинет, в нем добавьте новое устройство и — получите доступ к файлам и обновлениям для него.
Правда, в списке обновлений все свалено в кучу — файлы для всех устройств, все доступные карты… Было бы хорошо при добавлении устройства указывать его платформу и модель и видеть только то, что актуально именно для него.
В общем, скачиваем доступные карты. Теперь нужно перенести их в смартфон. В корневой папке карты памяти имеется папка NavitelContent. В нее я и поместила разархивированную папку с картой России, затем проиндексировада ее через меню — «Настройки» — «Карта» — «Открыть атлас» — клик по иконке с папкой снизу в центре. Пробовала еще класть карту России в подпапку Maps, но программа почему-то не захотела ее индексировать. А вот найденную в сети в качестве теста отдельную карту Санкт-Петербурга с разрешением .nm2 я загрузила именно в Maps и она работает нормально.
Собственно — уже можно начинать путешествия по городу :). Как видите, процесс регистрации не особенно прост и прозрачен, особенно для неопытных пользователей. С другой стороны, он не занимает много времени, а на сайте Навитела есть подробное руководство по работе с программой.
Основной экран Навител
При запуске программы телефон сразу попытается определить ваше местоположение и отметит его зеленым кружочком на карте. На основном экране мы видим достаточно много иконок. Я бы даже сказала, что он излишне загроможден, но при желании ненужные иконки можно скрыть в настройках. Более серьезный недостаток в том, что большинство иконок очень мелкие, в них тяжело попасть пальцем с первого раза. А особенно если вы за рулем и не можете сильно отвлекаться. Ситуация может стать чуть лучше, если развернуть экран смартфона горизонтально.
Первая иконка с компасом вызывает дополнительное меню. В нем можно выбрать опции вращения карты (по движению, по маршруту, север всегда вверху), 2D или 3D вид, ночной или дневной скин.
Карта становится трехмерной только при большом увеличении, при увеличении масштаба изображения все более плоское. На мой взгляд, 3D-вид очень удобен, релистичен и нагляден.
Вторая иконка в верхнем ряду — выключение звука. Затем идет выключение/выключение GPS, запись трека (то, как вы ехали), информация о заряде аккумулятора и свободной памяти (выводится по клику).
Еще одна иконка с машинками на кружочке — вызов меню работы с пробками. Здесь можно отключить или обновить информацию о них, открыть настройки. Информация о пробках достаточно актуальная и вполне нагядная, по принципу Яндекс.Карт затруднения на дорогах отмечаются зеленым, желтым и красным цветами в зависимости от степени серьезности. Загружаются данные из сети, трафик минимален.
Предпоследняя иконка в верхнем ряду — возможность отправки SMS с вашими координатами или запроса такого же SMS от кого-то из ваших друзей.
Иконка с цифрой в правом верхнем углу — текущая скорость. На мой взгляд, она могла бы быть побольше и понагляднее. Если вы смещаете карту куда-то относительно вашего текущего положения, то под скоростью появляется небольшая иконка, по клику на которую можно вернуться туда, где вы есть. По умолчанию навигатор возвращает вас текущему положению каждый 5 секунд. Если вас это раздражает и мешает работать с картой, можно отключить GPS на время или выключить автоподстройку карты в настройках Навител.
В нижней части основного экрана клавиши для наклона карты и масштабирования. На мой взгляд, приближать-отдалять гораздо удобнее пальцами, особенно, если экран вашего устройства поддерживает мультитач. Между указанными клавишами есть не очень заметная информация о текущем масштабе карты. Нижняя иконка слева — доступ к поиску. О нем мы подробнее поговорим чуть позже. Нижняя иконка справа — вызов основного меню.
Если во время просмотра карты «тапнуть» пальцем куда-то, то между клавишами поиска и меню появится еще две — курсор и сохранить. «Сохранить» — значит запомнить точку на карте (затем ее можно будет увидеть в меню — «Найти» — «Путевые точки»).
По клику на иконку «Курсор» набор управляющих элементов на экране изменится. Здесь мы можем начать построение маршрута. Тап по кнопке «Поехать» вверху — будет построен маршрут от вашего текущего положения к выбранной точке. «Начать» служит для того, чтобы проложить маршрут от любой точки, а не только той, где вы сейчас находитесь. Для того, чтобы это сделать, надо отключить GPS.
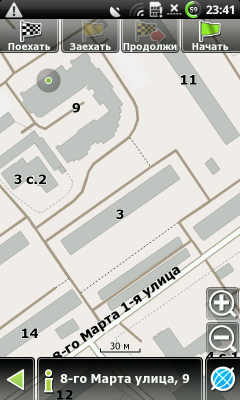
Кнопка «Заехать» помечает текущую точку на карте как промежуточную точку маршрута. Кнопка активна только при проложенном маршруте. Кнопка «Продолжить» в свою очередь помечает текущую точку на карте как конец маршрута, при этом уже существующий конец маршрута становится промежуточной точкой. Кнопка тоже активна только при уже созданном маршруте. Клавиши внизу — возврат на уровень назад, выбранный адрес (по клику по нему можно увидеть подробную информацию), возврат к просмотру карты.
В общем, тут вроде бы все ясно. Сами карты, как видите, безумно информативные. Есть все, что нужно, помимо пробок — все магазины, бары, спортклубы, столовые и тому подобное. А также памятники, музеи, банки, гостиницы, автозаправки, сервисные центры, светофоры, камеры наблюдения за ситуацией на дорогах. Есть все дома с указанием их номеров, внутридомовые проезды. Если вам кажется, что данных слишком уж много, в настройках лишнее можно выключить.
Поиск объектов
В любой навигационной программе важнее всего поиск. В Навителе он хорошо продуманный, но лично для меня после карт Google был непривычен. В Google лишь одна строка поиска, куда можно писать что угодно — точный адрес, неточный адрес (только улица, только город и т.п.), название организации, либо какого-то объекта. Ну а в Навителе поиск очень структурированный. Меню поиска содержит несколько строк:
- По адресу
- Ближайшие
- На карте
- Путевые точки
- История
- Любимые
- По координатам
- Навител.SMS
Сначала я долго не могла понять, как найти конкретный город или конкретную улицу в нем, но, оказалось, для этого требуется нажать на иконочку слева от выбранного названия.
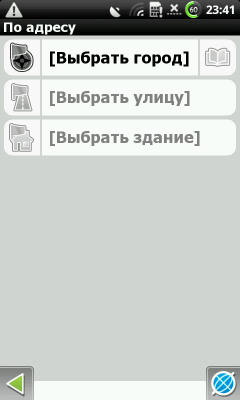
Раздел «Ближайшие» очень богат на содержимое — огромное количество точек маршрута, рассортированных по разделам. Сначала я не совсем поняла, как искать необходимые организации, например, аптеку. Но, оказалось, все очень просто. Надо лишь выбрать в нужном разделе пункт «все» и написать ключевое слово.
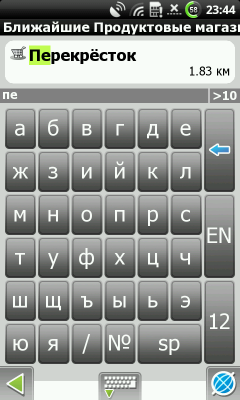
Чем поиск удобен — так это тем, что при вводе букв сразу же выдаются возможные варианты. Причем, те буквы/цифры при вводе которых вы ничего не найдете, не подсвечиваются. Результаты поиска сортируются по приближенности к вашему расположению. При выборе конкретного места оно показывается на карте, можно сразу построить маршрут. Жаль только, что хоть объектов и очень много (и все актуальные), нет телефонов у большинства мест. В случае с поиском по адресу тоже очень удобные подсказки. Ведь в отличие от того же Google, Навител знает все дома и все улицы, названия тысяч организаций, а гугл «стучится» в интернет и ищет там. База информации на картах Навител поражает.
Что хочется поругать — так это клавиатуру. Она настолько ужасна, насколько я даже не могла представить. По каким-то причинам Навител не использует «штатную» клавиатуру телефона. Вместо нее есть собственная, даже четыре собственных — одна хуже другой! По умолчанию идет раскладка «АБВГД». Сами представьте, как на ней печатать людям, привыкшим к QWERTY! QWERTY, впрочем, тоже есть — два варианта. И оба компьютерной раскладке все равно даже близко не соответствуют. В итоге печать медленная, каждую букву приходится мучительно выискивать. Есть и телефонный вариант раскладки, не самый удобный. Почему не использовать привычную каждому владельцу телефона встроенную клавиатуру? Возможно, проблема в универсальности программы для разных платформ.
Планирование маршрутов
Давайте выберем точку на карте и посмотрим, как Навител поведет нас к ней. Что приятно, маршруты строятся из любой точки в любую точку. Тогда как Google, который я так люблю, далеко не всегда готов предоставить маршрут — нередко сообщает, мол, не могу, идите лесом. Кроме того, карты гугла неспособны строить маршруты из одного города в другой. Навител в этом плане адекватнее. Маршрут из Питера в Москву построил нормальный. Да и из Питера в Пермь тоже — а это аж 3000 километров! И до Сахалина Навител «довезет» (проверено, правда, в теории).
Когда маршрут построен — слева на экране появляется большая «плашка». В верхней части — следующий маневр и расстояние до него, а также расстояние до конечной точки. По нажатию на изображение следующего маневра (со стрелочкой) откроется меню. Его содержимое зависит от того, включен GPS или нет. Если выключен, то вместо симуляции поездки по маршруту будет кнопка перехода к следующей точке маршрута (если их несколько).
Также интересен пункт «Пробка 1 км». Если вы видите, что впереди пробка — нажмите эту кнопку и маршрут будет перестроен. Причем, перестраивать его можно несколько раз — по возможности он будет новым.

Когда вы начнете движение, красный кружок вашего положения превратится в стрелочку, а в правом верхнем углу будет фиксироваться текущая скорость. Под ней в случае необходимости будет отображаться информация о действующих скоростных ограничениях. В самом верху — название улицы, по которой вы сейчас едете. Внизу — название улицы, на которой вы окажетесь после следующего маневра. Слева — оставшийся километрах, текущее время в пути, примерно оставшееся время в пути.
Собственно, ничего сложного нет — едете по дороге, слушаете указания навигатора (голос, кстати, можно выбрать в настройках — мне помогал приятный тенор). Если вдруг поедете не туда, куда просит программа, она быстро сориентируется и перестроит маршрут.
Меню программы
Рассмотрим, что есть в меню. Первый пункт — поиск, о нем мы уже говорили. Затем — маршрут, это же меню вызывается и с экрана с картой, мы касались его ранее. Следующий пункт — страницы. Основой может быть не только карта, но и, например, список точек маршрута (при активном маршруте, конечно).
Также есть вариант включить «стену» из различных датчиков, настроить их можно по вашему желанию.
Можно посмотреть страницу с информацией от спутников.
А еще есть страничка с погодой. Причем, город там можно установить любой, а не только тот, в которым вы сейчас находитесь.
Есть и вариант с ближайшими маневрами вместо самой карты.
Пункт меню «Информация» содержит различные не самые полезные данные :). Также здесь можно активировать новую карту.
Последние строки меню — «Настройки» и «Выход». При выходе программа уточняет — окончательно закрыться или свернуться. В случае, когда программа в фоне, она активна постоянно и GPS садит батарею, имейте это в виду.
Настройки программы
«Карта» — здесь можно выбрать уровень детализации, способ вращения, включить или отключить визуальные эффекты, открыть атлас или добавить новые карты. Здесь же можно выбрать, какие POI (точки на местности) будут отображаться на карте. Вариантов тут просто тысячи. Можно выбрать, при каком масштабе карты какие точки будут отображаться.
«Навигация». Здесь можно выбрать вид транспорта, который вы используете. Правда, лично я не заметила разницы в маршрутах для автомобиля и пешехода, такси и службы доставки и т.п..
Также можно выбрать, как именно прокладывать маршрут, как предупреждать о маневре, определить так называемое «притягивание» к дороге (если GPS принимает сигнал неточно, чтобы вы не ехали по соседним домам) и автовозврат (к текущему положению после смещения карты).
«Региональные настройки». Выбор языка, голоса для навигационных подсказок, методов и языков ввода, единиц измерения.
«On-line сервисы». Здесь можно настроить работу с пробками, сервиса Навител.SMS, режим обновления погоды.
В пункте «Спутники» определяются настройки GPS.
«Интерфейс» — разнообразные настройки интерфейса. Здесь можно выбрать скин программы, а также дневную или ночную темы. Здесь же настраиваются отображаемые на экране иконки.
Можно сделать так, чтобы иконки и меню автоматически скрывались через определенный промежуток времени. Это удобно, особенно для водителя. Также тут включается/выключается инерционная прокрутка списков и подтверждение при выходе из программы.
На втором экране настроек доступно еще несколько пунктов.
«Устройство» — здесь устанавливается звук, ориентация экрана, опции питания, корректировка часового пояса.
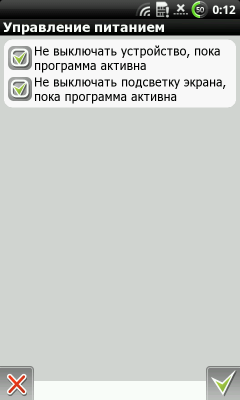
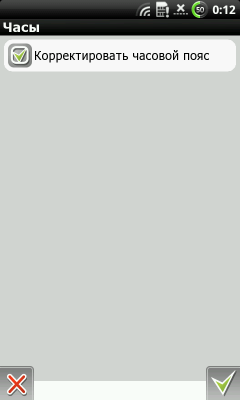
В разделе «Предупреждения» настраиваются звуковые и визуальные оповещения о превышении скорости.
«Журнал» — здесь включается запись трека, можно выбрать формат записи, посмотреть каталог треков.
Резюме
Как видите, программа очень серьезная и продуманная. Да, с ней не очень легко начать работать и интерфейс не во всем дружелюбен, но есть главное — очень подробные и очень наглядные карты с невообразимым количеством POI, быстрая и стабильная работа, актуальная информация о пробках, удачное построение маршрутов и ведение по ним. Я думаю, что Навител Навигатор своих денег стоит — на любой платформе. А что касается Google Maps — ее я продолжу использовать, но лишь для быстрого поиска каких-то мест вокруг по ключевому слову. В остальном Навител намного функциональнее.